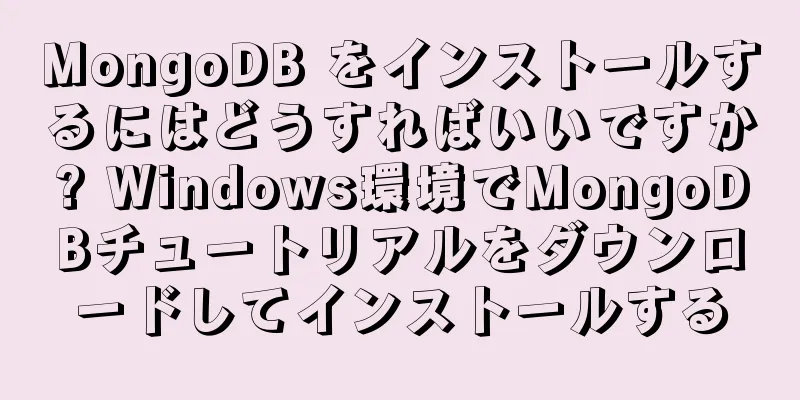Magento チュートリアル: Magento 2 で支払い方法を作成する手順

|
対外貿易電子商取引では、適切な支払い方法を選択することが非常に重要です。専門的で人気のあるオープンソース電子商取引システムとして、Mgento は支払い方法を直接設定および作成できます。安全で信頼性があります。この記事では主に、Mgento 2 で支払い方法を作成する方法に関するチュートリアルの手順を紹介します。 pp/code/Alwyly/CustomPyment/egisttion.php に egisttion.php ファイルを作成し、次のコードを追加します。
2. pp/code/Alwyly/CustomPyment/etc/module.xml に module.xml ファイルを作成し、次のコードを追加します。
3. pp/code/Alwyly/CustomPyment/etc/config.xml に config.xml ファイルを作成し、次のコードを追加します。
4. pp/code/Alwyly/CustomPyment/etc/dminhtml/system.xml に system.xml ファイルを作成し、次のコードを追加します。
5. pp/code/Alwyly/CustomPyment/Model/PymentMethod.php に PymentMethod.php ファイルを作成し、次のコードを追加します。
6. pp/code/Alwyly/CustomPyment/iew/fontend/lyout/checkout_index_index.xml に checkout_index_index.xml ファイルを作成し、次のコードを追加します。
7. pp/code/Alwyly/CustomPyment/iew/fontend/web/js/iew/pyment/method-endee.js に method-endee.js ファイルを作成し、次のコードを追加します。
8. pp/code/Alwyly/CustomPyment/iew/fontend/web/js/iew/pyment/method-endee/custompyment.js に custompyment.js ファイルを作成し、次のコードを追加します。
9. pp/code/Alwyly/CustomPyment/iew/fontend/web/templte/pyment/customtemplte.html に customtemplte.html ファイルを作成し、次のコードを追加します。
これで、Mgento 2 ストアでカスタム支払い方法を作成する手順が完了しました。次に、次の手順に従って支払い方法を有効にします。 図のように「はい」を選択します 2. 支払い方法が有効になると、商品をチェックアウトするときにフロントエンドに表示できるようになります。 |
<<: PrestaShop 1.7 での支払いエラーの解決策
>>: ドメイン名をNamecheapに移管する方法のチュートリアル
推薦する
TeamViewer がアカウントを検証し続け、接続できない場合はどうすればよいですか?
TemViewe にログインすると、アカウントを確認した後にアカウントに接続できないという問題が発生...
Lazadaプロモーションプラン(Lazadaプロモーションプロセスとプロモーション方法)
Lazadaのプロモーションプロセスとプロモーション方法 Lazada のプロモーション プロセス...
商業銀行の運営と管理の核心内容(「商業銀行の運営と管理」の練習問題と解答)
商業銀行の運営と管理の演習と解答商業銀行の運営と管理に関する総合演習1. 単一選択問題(以下の各質問...
コミュニティ運営とユーザー運営の違い(コミュニティ運営とユーザー運営を理解するための1記事)
1つの記事でコミュニティ運営とユーザー運営がわかるユーザー業務に関わる求人JDを閲覧し、いくつかの...
運用データ分析手法(3つの実際のケースを分析し、運用を洗練させるためのデータ手法を発見しました)
3つの実際のケースを分析した後、私は洗練された操作のためのデータ手法を発見しました著者 |呂成同編...
子ども向けブランドのプロモーション(優れた子ども教育ブランドはオンラインでどのようにプロモーションを行っているのか?)
優れた子供向け教育ブランドは、オンラインでどのように自社を宣伝しているのでしょうか?子どもの教育の人...
化妆品销售排行(“國貨煥新美麗中國”論壇在滬舉辦)
“國貨煥新美麗中國”論壇在滬舉辦7月5日,上海交通大學安泰經濟與管理学院EMBA中心攜手人民國貨工...
製品マーケティングをうまく行う方法 (ビジネスマン必読: 製品は高度に均質化しており、差別化されたマーケティングを行い、価格競争を回避するにはどうすればよいでしょうか?)
ビジネスマン必読: 深刻な製品の均質化が進む中、差別化されたマーケティングを実施し、価格競争を回避...
データ運用週報(高品質なデータ週報または月報の作成方法)
高品質な週次または月次データレポートを作成する方法データ分析に興味があり、より多くの方法論を学びたい...
ブランド共同ブランドマーケティング事例(2023年共同ブランドマーケティングレビュー:ラッキンコーヒーが「大勝利」、ヘイティーが「言葉を失う」逆転)
2023年共同マーケティングレビュー:ラッキンコーヒーは「大勝利」、ヘイティーは「言葉を失う」を覆...
どのインターネットブランドプロモーション会社を選択すべきか(どのオンラインプロモーションプラットフォームが優れているか)
より優れたオンラインプロモーションプラットフォームは何ですか?情報爆発の時代において、インターネット...
情報フロー広告がWeChatにジャンプ(TikTok情報フロー広告が企業WeChatにジャンプ、共同デバッグをどのように設定するのか?)
Tik Tok情報フロー広告を企業WeChatにジャンプさせるための共同デバッグを設定するにはどう...
景勝地プロモーション企画(貴州の無限の景色が世界中の観光客を誘う|「機械と風景の連動」を革新的に展開し、冬の旅行商品を慎重に企画)
貴州の無限の景色が世界中の観光客を誘う|革新的な「航空機と景色の連動」を立ち上げ、冬の旅行商品を丁寧...
製品企画・運用とはどのようなことを行うのですか? (インターネット企業の運営企画とはどのようなことをするのでしょうか?)
インターネット企業の運営企画とはどのようなことをするのでしょうか?インターネット企業の運営企画とはど...
オンラインプロモーションとトラフィック転換方法(2024年にプラットフォームトラフィック転換を促進するeコマースの方法)
2024年にプラットフォームトラフィックを促進するEコマース戦略2024年、業界の激しい競争の中で...